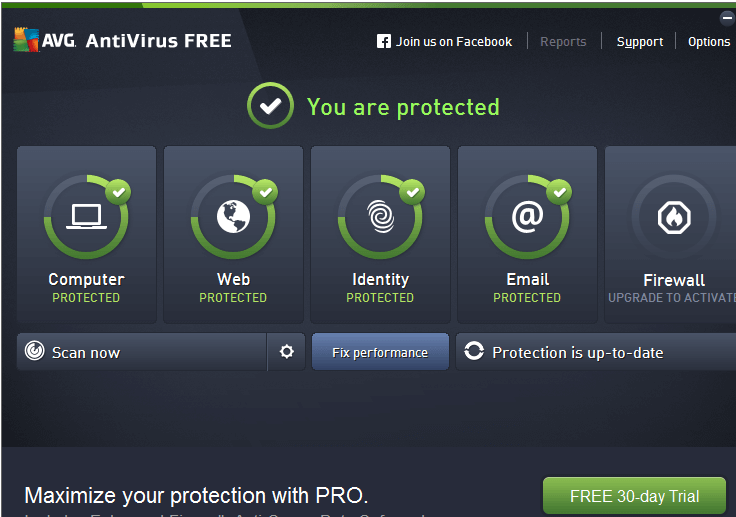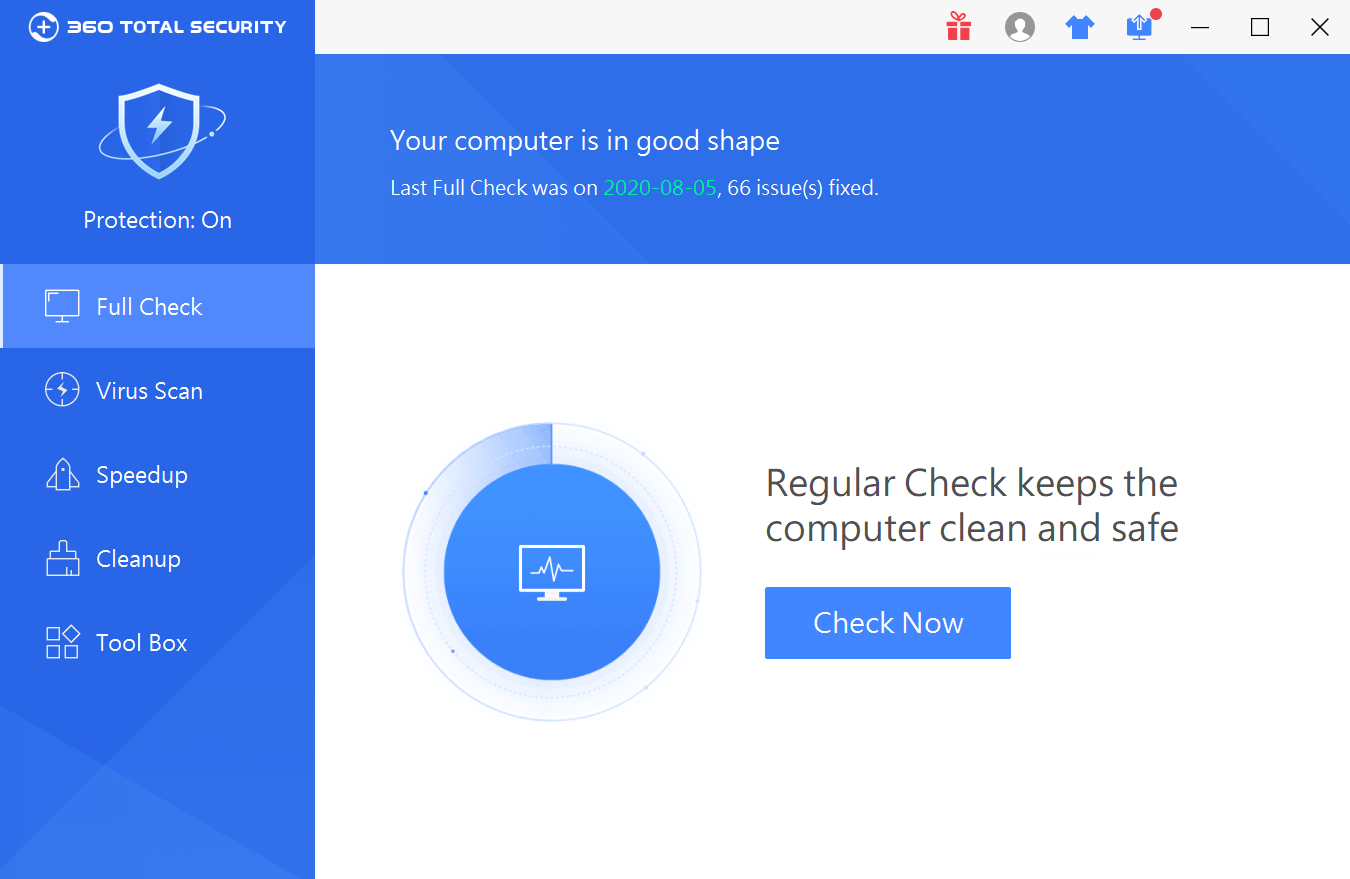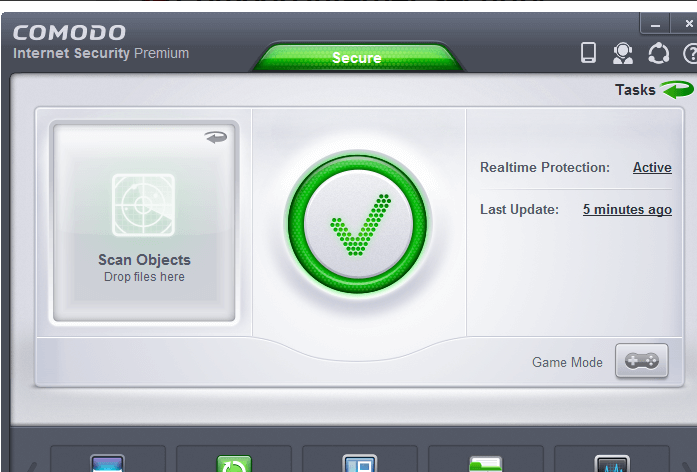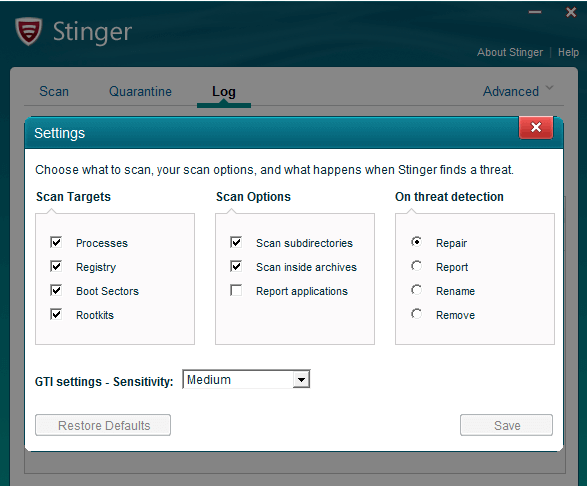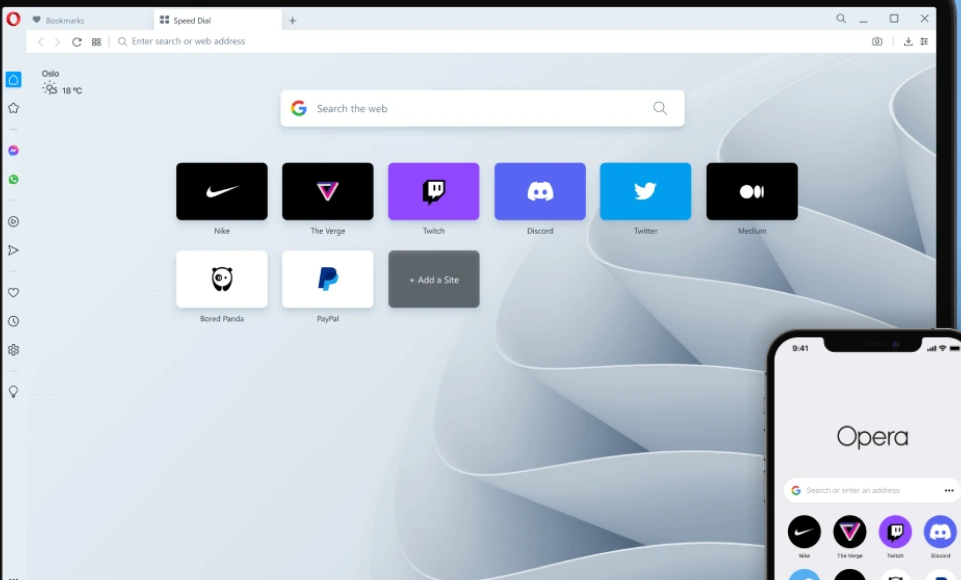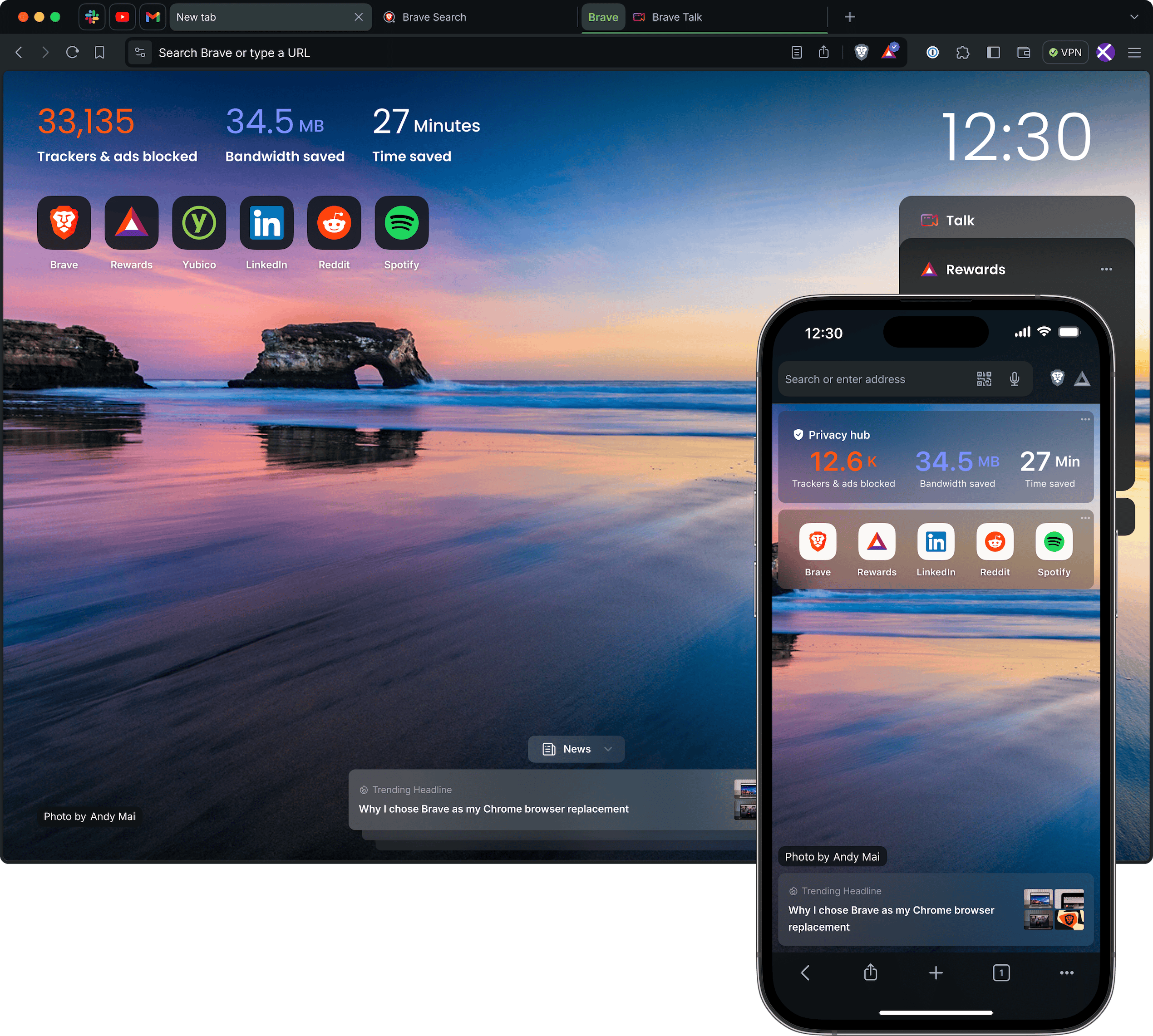Computers have become an integral part of our daily lives, and as such, they are relied upon for a wide range of tasks. Whether it’s for work or leisure, having a slow computer can be incredibly frustrating. Fortunately, there are many ways to speed up your computer and improve performance. In this review, we will explore some of the most effective methods to optimize your computer’s performance and ensure that it runs smoothly.
1. Remove unnecessary programs and files
One of the easiest ways to improve your computer’s performance is to remove any unnecessary programs and files. Over time, your computer can accumulate a lot of files and programs that you no longer use or need, which can slow down your computer’s processing speed. Removing these programs and files can help free up space on your hard drive, which in turn can improve your computer’s performance.
- Uninstall unnecessary programs: Go to the Control Panel or Settings menu and select “Programs and Features” or “Apps & Features.” From there, you can see a list of all the installed programs on your computer. Select the program you want to uninstall and click “Uninstall.”
- Delete temporary files: Temporary files are created by the system and various programs you use. They can take up a lot of space on your computer, but they are not essential. You can use the Disk Cleanup tool to delete them. In Windows, open the Start menu, type “Disk Cleanup,” and select the option. The tool will scan your computer and suggest files to delete.
- Delete old and unnecessary files: Over time, your computer can accumulate old and unnecessary files, such as old documents, pictures, and videos. You can use the File Explorer or Finder to locate and delete them. Be sure to only delete files that you no longer need or want.
- Use a third-party tool: You can also use third-party tools like Glary utilities, which can clean up your system by removing temporary files, browser history, and other unnecessary files.
Remember to be cautious when removing files and programs, and always make sure you have a backup of important data before deleting anything.
2. Upgrade your hardware
If your computer is running slowly, it may be time to upgrade your hardware. Upgrading your computer’s hardware, such as its RAM or hard drive, can significantly improve its performance. A larger and faster hard drive can help your computer run more smoothly, while adding more RAM can help your computer handle multiple tasks simultaneously.
- Identify the component(s) you want to upgrade: Is it your CPU, GPU, RAM, storage, or something else? Determine which component(s) will provide the biggest performance boost for your specific use case.
- Check compatibility: Make sure the new hardware is compatible with your existing system. Check your motherboard manual to see what types of CPUs and RAM it supports, and ensure your power supply can handle any new components.
- Purchase new hardware: Research the components you want to buy, compare prices, and order from a reputable vendor.
- Prepare your workspace: Before you begin, turn off your computer, unplug all cables, and ground yourself to prevent static discharge. Clear a workspace with plenty of room to work.
- Install new hardware: Depending on what you’re upgrading, you may need to remove your old component and install the new one. Be sure to follow instructions carefully and refer to online resources if you need help.
- Update drivers and software: After installing new hardware, you may need to update drivers and software to ensure everything is working correctly. Visit the manufacturer’s website to download the latest drivers.
- Test your system: Once you’ve installed and updated everything, test your system to make sure everything is running smoothly. Run benchmarks or perform tasks that were previously slow to see if there’s an improvement in performance.
Remember to always be careful when upgrading hardware, as it can be easy to damage components if you’re not careful. If you’re unsure of anything, consult with a professional or experienced friend.
3. Run a virus scan
Viruses and malware can significantly slow down your computer’s performance. Running a virus scan can help identify and remove any malicious software that may be running on your computer. It’s essential to keep your antivirus software up-to-date and regularly run scans to ensure your computer remains protected.
- Install antivirus software: Make sure you have antivirus software installed on your computer. If you don’t have one, you can download and install one of the many reputable antivirus programs available, such as Norton, McAfee, or Avast.
- Update your antivirus software: After installing antivirus software, make sure you update it to the latest version. This ensures that your software has the latest virus definitions and can detect and remove the newest threats.
- Open your antivirus software: Launch the antivirus program you installed and navigate to the section for running a virus scan.
- Choose the type of scan: Most antivirus software provides different scan options, such as quick scan, full scan, and custom scan. Choose the type of scan you want to run based on your needs.
- Start the scan: Click on the “Start” or “Scan” button to begin the virus scan.
- Wait for the scan to complete: Depending on the size of your hard drive and the type of scan you chose, the scan can take anywhere from a few minutes to several hours.
- Review the scan results: Once the scan is complete, your antivirus software will display a report of the scan results. Review the report to see if any viruses or malware were detected.
- Take action: If the scan found any viruses or malware, take the recommended action to remove them from your computer. Most antivirus software will provide an option to quarantine or delete the infected files.
It is recommended to run virus scans regularly to ensure your computer remains protected from the latest threats.
4. Disable unnecessary startup programs
When you turn on your computer, it automatically launches a variety of programs, some of which you may not need or use regularly. Disabling unnecessary startup programs can help speed up your computer’s boot time and improve its overall performance. To disable startup programs, open the Task Manager and select the “Startup” tab. From there, you can disable any programs you don’t need to start automatically when your computer boots up.
- Open the Task Manager: Press Ctrl + Shift + Esc on your keyboard or right-click on the taskbar and select Task Manager from the menu.
- Click on the “Startup” tab: In the Task Manager window, click on the “Startup” tab to see a list of all the programs that start automatically when you turn on your computer.
- Disable unwanted programs: Select the program you want to disable and click on the “Disable” button. You can also right-click on the program and select “Disable” from the context menu.
- Restart your computer: Once you have disabled the unwanted programs, restart your computer to see the changes take effect.
Note: Be careful when disabling startup programs as some of them may be necessary for your computer to function properly. Only disable programs that you are sure you do not need.
5. Clean your computer’s registry
Cleaning your computer’s registry can potentially improve its performance and fix some errors. However, it’s important to note that cleaning the registry is a complex and potentially risky process. Before proceeding, it’s highly recommended that you create a backup of your registry or use a reliable registry cleaner tool to help you with the process.
Here are the general steps to clean your computer’s registry:
- Launch the Registry Editor: Press the Windows key + R, type “regedit” and hit Enter.
- Create a backup: Before making any changes to the registry, create a backup by selecting “Export” from the File menu and choosing a location to save the backup.
- Navigate to the registry keys to clean: Use the left-hand pane to navigate to the registry keys you want to clean. Look for keys that are no longer in use, invalid, or outdated.
- Delete the selected keys: Right-click on the selected key(s) and choose “Delete.” You’ll be prompted to confirm the deletion.
- Repeat for other keys: Navigate to other registry keys that you want to delete and repeat the process.
- Exit the Registry Editor: Close the Registry Editor and restart your computer.
Alternatively, you can use a reliable third-party registry cleaner tool to help you with the process. These tools are designed to automate the process and minimize the risk of errors or other issues. Some popular registry cleaner tools like CCleaner, Wise Registry Cleaner, and Glary Utilities Pro.
6. Defragment your hard drive
Defragmenting your hard drive can improve your computer’s performance by rearranging files on your hard drive so that they are stored in contiguous blocks, making it easier for your computer to access them. Here are the steps to defragment your hard drive:
- Open the Disk Defragmenter tool: You can find this tool in Windows by searching for “Disk Defragmenter” in the Start menu or in the Control Panel.
- Analyze the hard drive: Before defragmenting your hard drive, you should analyze it to see if it needs to be defragmented. Click “Analyze disk” to check the status of your hard drive. The analysis will take a few minutes to complete.
- Defragment the hard drive: If the analysis shows that your hard drive needs to be defragmented, click “Defragment disk” to start the defragmentation process. This process may take several hours to complete, depending on the size of your hard drive and the amount of data stored on it.
- Wait for the defragmentation process to complete: Once the defragmentation process has started, you can let it run in the background while you continue to use your computer. You can also monitor the progress of the defragmentation process by looking at the progress bar.
- Restart your computer: Once the defragmentation process is complete, you should restart your computer to make sure that all the changes are applied and to ensure that your computer is running at its optimal performance.
Note: It is recommended to defragment your hard drive only when necessary, as frequent defragmentation may cause wear and tear on your hard drive. Also, modern versions of Windows automatically defragment hard drives in the background, so manual defragmentation may not be necessary.
7. Update your operating system and drivers
Updating your operating system and drivers is an important maintenance task that can help keep your computer running smoothly and securely. Here are the general steps to update your operating system and drivers:
Updating Your Operating System:
- Check for available updates: Open the settings or control panel of your operating system and look for the option to check for updates. If available, click on the button to check for updates.
- Install updates: If there are updates available, click on the button to install them. Make sure your computer is connected to the internet during the installation process.
- Restart your computer: After the installation is complete, restart your computer to apply the changes.
Updating Your Drivers:
- Identify the drivers that need updating: Go to the website of the manufacturer of your computer or the specific device you want to update. Look for the support section and find the driver downloads for your device. Alternatively, you can use a driver update tool to automatically scan and identify the drivers that need updating.
- Download the updated drivers: Once you have identified the drivers that need updating, download the latest version of each driver from the manufacturer’s website.
- Install the updated drivers: Run the downloaded driver installation files and follow the on-screen instructions to install the updated drivers. Make sure to restart your computer after installing each driver.
Note: It is important to back up your important files and data before updating your operating system or drivers in case anything goes wrong during the update process.
In short, there are many ways to speed up computers and improve their performance. By uninstalling unnecessary programs, disable the startup program, update the operating system, clean up the hard disk drive, add more RAM, upgrade the hard disk drive and use anti -virus software, you can help ensure that the computer runs smoothly and effectively. By taking these steps, you can enjoy faster startup time, improved program performance, and better computing experience.