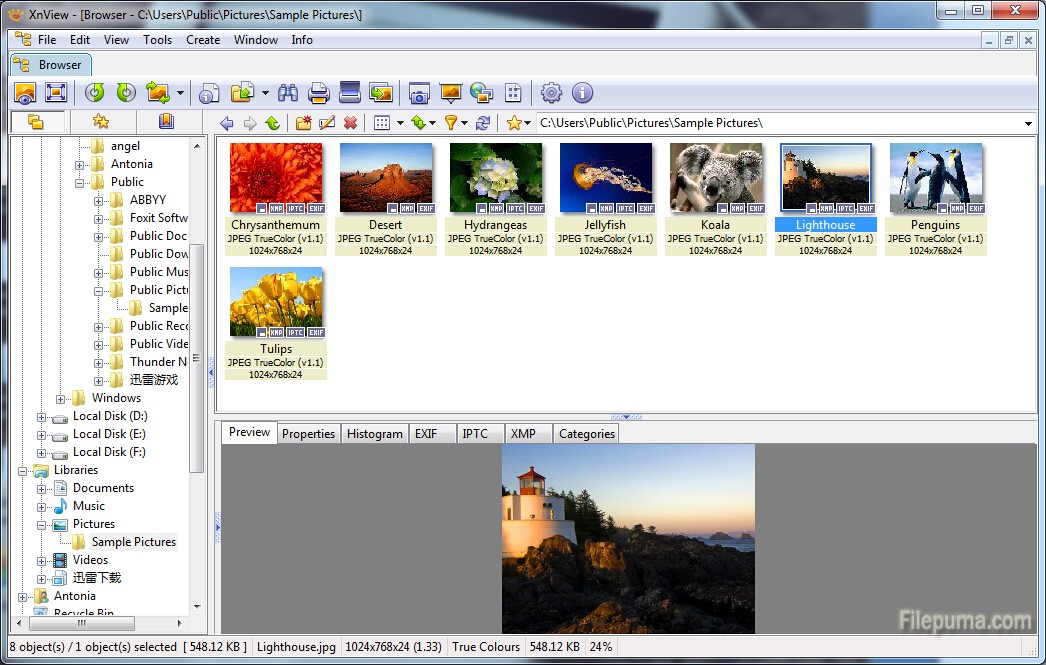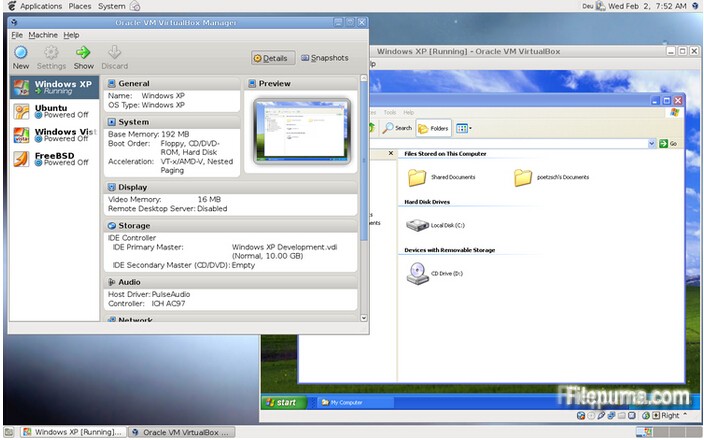As we all know, there are many folders of importance in windows system cannot be deleted. So most of them are hidden by default. If you want to check the folders or files, you may need to change some settings in windows. Here is the instruction to tell you how o unhide folders in windows.
1. Click the “Start” menu button and go to “Control Panel”.
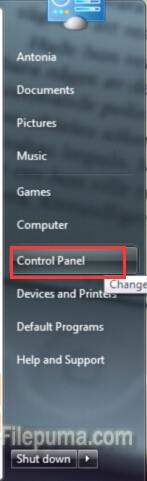
2. Click “Appearance and Personalization—-Folder Options.”
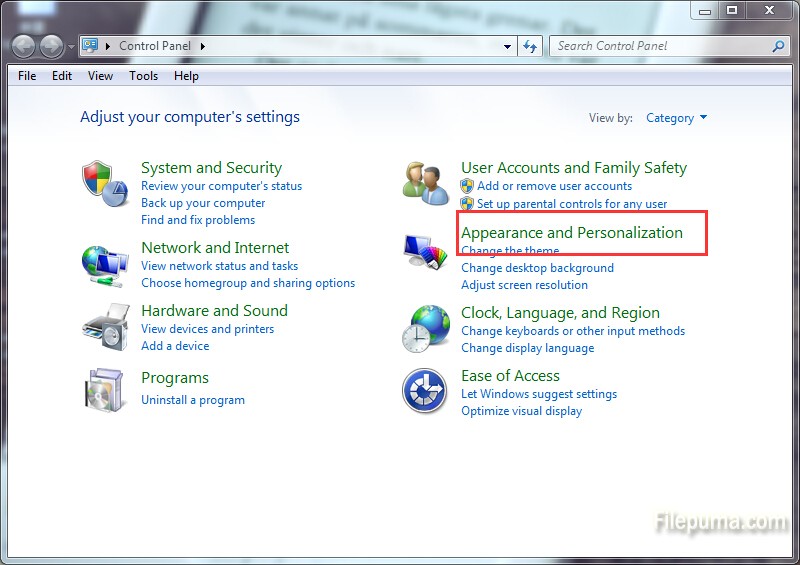
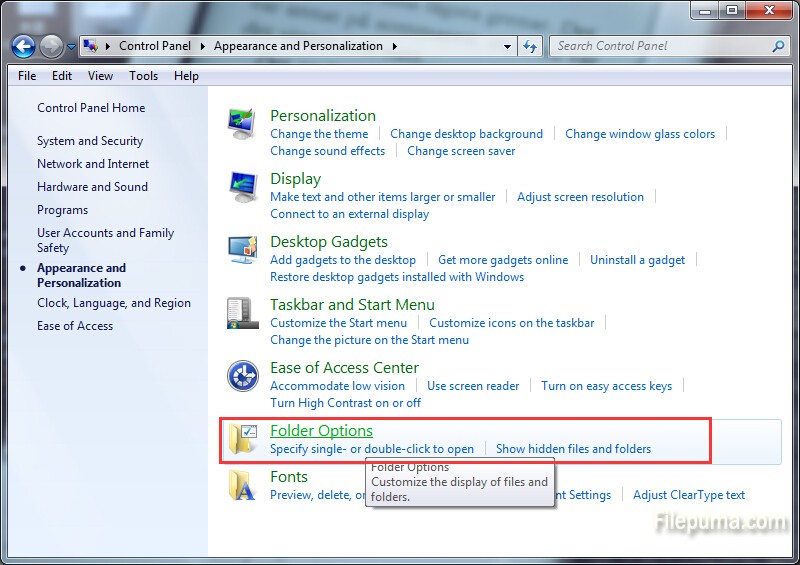
3. Now you can change your folder options. Click the “View” tab at the top of the window.
4. In “Advanced Settings”, click the button next to “Show hidden files and folders.”
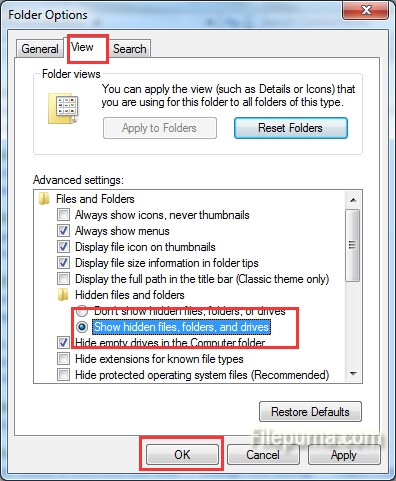
5. Click “Ok” to save your settings.
6. Now you’ve successfully unhide your folders and files in Windows.