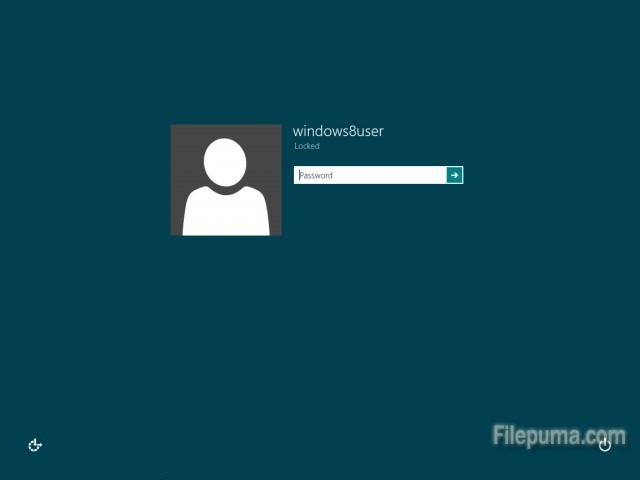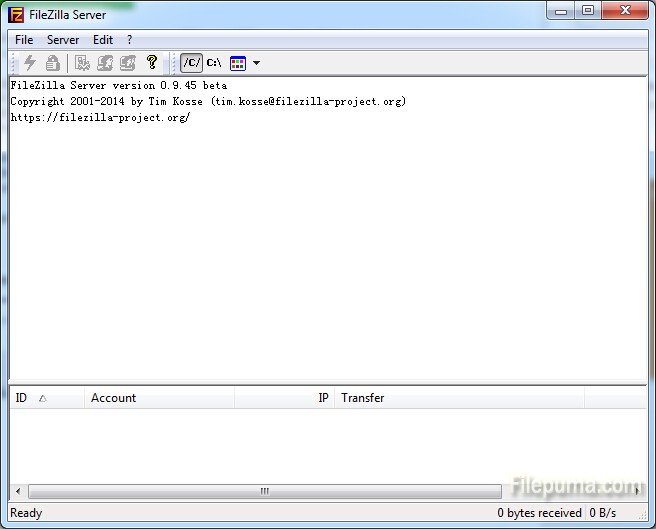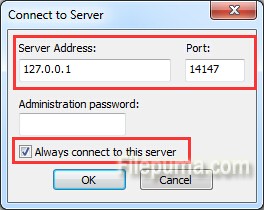Security is one of the most important thing we need to care about while using the computer. When we use Windows8, unrestricted access to your computer may cause some insecurity things. Here is an instruction to tell you how to prevent remembering a login of windows8.
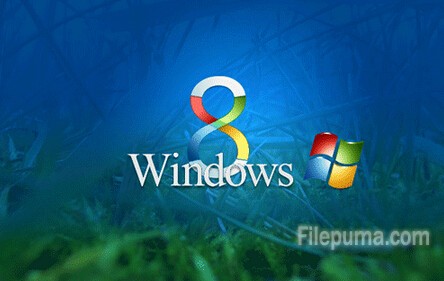
1. Log on to your computer account.
2. Click “Windows-C” on your keyboard to load the Windows 8 Charms menu.
3. Click the “Settings” icon, and then click “Control Panel.”
4. Click the “User Accounts and Family Safety—-User Accounts” to open a list of user accounts.
5. Click “Manage Another,” and then choose the account you want to prevent logging in automatically.
6. Keep “Users must enter a username and password to use this computer” option checked.
7. Click “OK” and enter the current password to verify the changes you’ve made.
8. Click “OK” to complete the setting process.