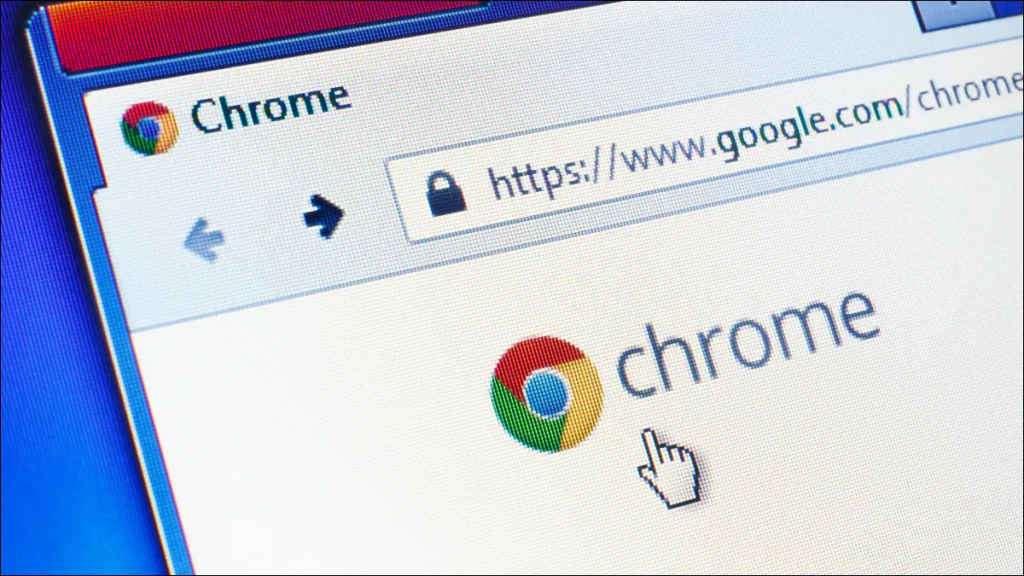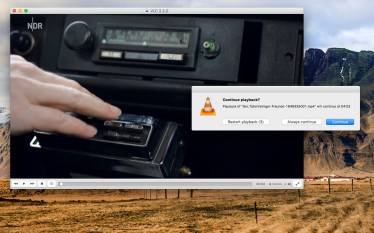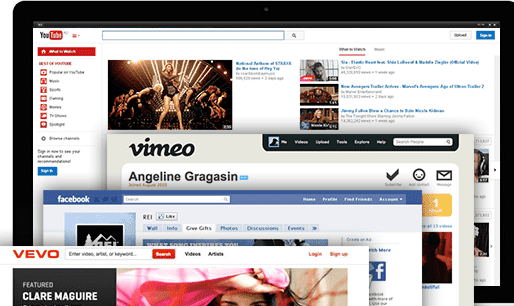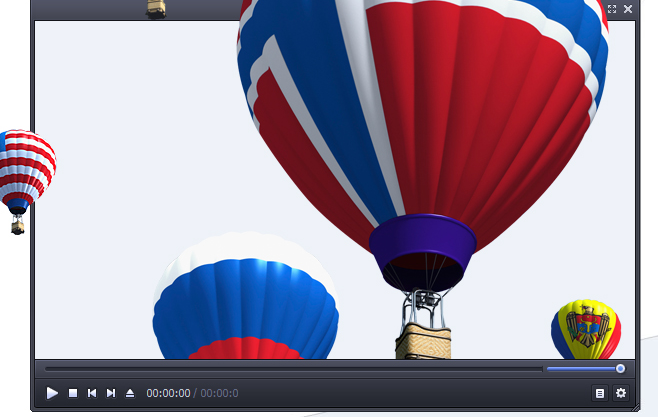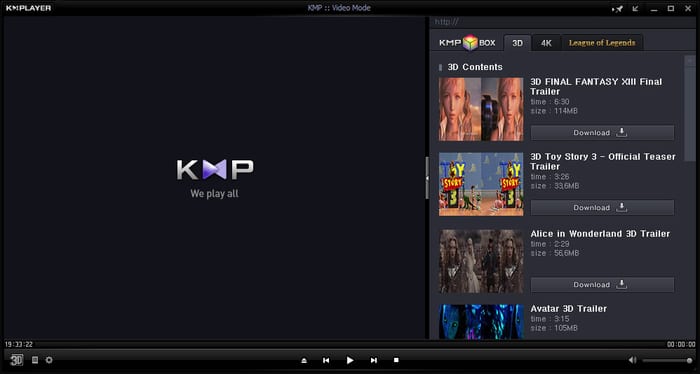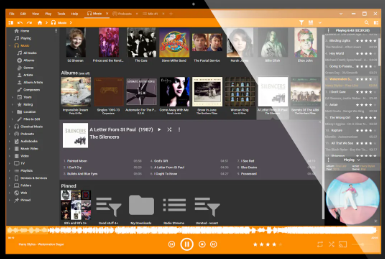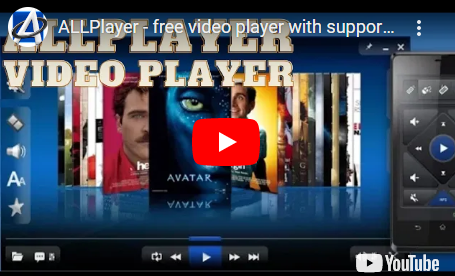Media players have become an essential part of our lives. They allow us to enjoy various forms of media, such as music, videos, and movies, on our Windows devices. With a plethora of options available, it can be challenging to choose the best media player that fulfills all our needs while remaining free of cost. In this comprehensive review, we will explore and evaluate several popular media players for Windows, ultimately identifying the best free media player available.
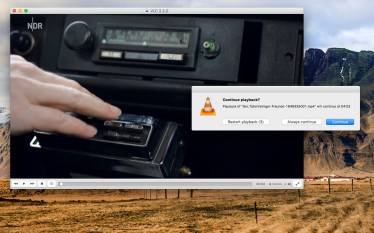
VLC Media Player is undoubtedly one of the most renowned media players for Windows. Its reputation is well-deserved due to its exceptional versatility and extensive codec support.
VLC can handle almost any media format thrown at it, making it a reliable choice for users with diverse media libraries. Moreover, its intuitive interface and simple controls make it accessible to both novice and advanced users. VLC’s cross-platform compatibility and frequent updates further enhance its appeal.
5KPlayer is a versatile multimedia player that offers a seamless media playback experience. With its user-friendly interface and advanced features, it has become a popular choice among users worldwide. This powerful player supports various video and audio formats, including 4K, HD, and even 8K resolution, delivering stunning visual and audio quality.
Beyond playing local media files, 5KPlayer also supports online video streaming and downloading from popular platforms like YouTube, Vimeo, and Dailymotion. Moreover, it acts as an AirPlay receiver and sender, enabling users to stream media wirelessly between their devices.
With its built-in radio player and online radio station support, 5KPlayer ensures an all-in-one entertainment solution. Whether you want to enjoy your favorite movies, music, or online content, 5KPlayer offers a comprehensive and enjoyable media experience.

GOM Player is a popular multimedia player that offers a versatile and user-friendly experience. With support for a wide range of video and audio formats, it allows you to play your favorite media files effortlessly.
GOM Player boasts advanced features such as customizable skins, subtitle support, and video playback settings. Its intuitive interface ensures smooth navigation and quick access to essential functions.
Additionally, GOM Player provides a unique feature called GOM Remote, enabling users to control the player from their mobile devices. Whether you’re a casual viewer or a media enthusiast, GOM Player offers a reliable and enjoyable media playback experience.
Daum PotPlayer is a versatile multimedia player widely acclaimed for its exceptional performance and extensive format support. With a user-friendly interface, PotPlayer offers a seamless playback experience for various media files, including video, audio, and subtitles. It boasts advanced features like hardware acceleration, 3D playback, and support for high-resolution formats.
PotPlayer also provides customization options, allowing users to personalize their viewing experience. Moreover, it offers comprehensive codec support, ensuring compatibility with a wide range of file types.
Whether you’re a casual viewer or a media enthusiast, Daum PotPlayer is a reliable choice for enjoying your favorite content with superb quality and flexibility.
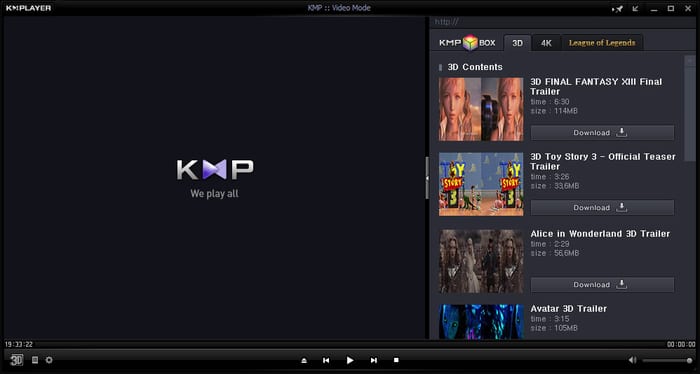
KMPlayer is a versatile multimedia player that provides an exceptional media playback experience. With its user-friendly interface and extensive format support, KMPlayer allows users to enjoy various types of media content effortlessly. It supports a wide range of video and audio formats, including popular ones like MP4, AVI, MKV, MP3, and FLAC, among others.
The player also offers advanced features such as subtitle synchronization, video capture, and screen recording. KMPlayer’s customizable options allow users to personalize their viewing experience by adjusting settings like brightness, contrast, and saturation. Additionally, it provides seamless streaming capabilities, enabling users to access online content directly within the player.
Whether you’re watching movies, listening to music, or streaming videos online, KMPlayer is a reliable and feature-rich choice for all your multimedia needs.
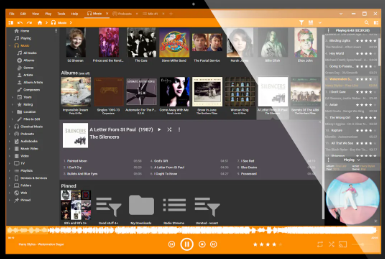
MediaMonkey is a comprehensive media management software that allows users to organize, manage, and play their music and video collections. With its powerful features and intuitive interface,
MediaMonkey enables users to easily sync, tag, and rip audio CDs, as well as convert and level audio tracks. It supports a wide range of audio and video formats, making it a versatile tool for media enthusiasts.
MediaMonkey also offers advanced features like automatic file organization, smart playlists, and an integrated music player with customizable equalizer settings. Whether you’re a casual music listener or a serious collector, MediaMonkey provides the tools you need to manage your media library efficiently.

AVS Media Player is a user -friendly media player that allows you to enjoy extensive audio and video files. AVS Media Player provides a seamless gaming experience, its intuitive interface and powerful features. It supports various popular formats, including MP4, AVI, MKV, FLV, etc. to ensure compatibility with most media files. Players provide advanced options, such as adjustable playback speed, subtitle support and audio balancer to obtain a personalized viewing experience.
In addition, AVS Media Player allows you to create a playlist, capture screenshots of the screen, and even convert media files into different formats. Whether you are watching movies, listening to music or watching photos, AVS Media Player is a reliable choice for all your media playback needs.

Kodi is a popular media player and entertainment hub that allows users to access a wide range of digital content. With Kodi, you can stream movies, TV shows, music, and even play games on various devices such as computers, smartphones, and smart TVs.
One of the key features of Kodi is its customizable interface. Users can personalize the look and feel of Kodi by choosing different skins and themes. It also supports a wide range of add-ons, which enhance its functionality by adding extra features and streaming capabilities.
Kodi is an open-source software, which means it is constantly being improved and updated by a community of developers. This ensures that users can enjoy the latest features and bug fixes. Whether you want to watch your favorite movies, listen to music, or even set up a home theater system, Kodi provides a versatile platform for all your entertainment needs.
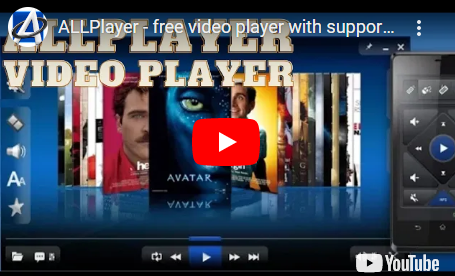
AllPlayer is a multi -functional multimedia player who provides a comprehensive solution for all your entertainment needs. With its user -friendly interface and extensive support format, AllPlayer ensures the seamless play experience of videos, music and subtitles.
Whether you are watching movies, listening to music or online content, allPlayer will provide excellent audio and video quality. It also has advanced features, such as smart subtitles, automatic codec downloads, and searching and downloading the ability to lose subtitles.
In addition, allPlayer provides custom options for you to personalize your experience. With its extensive function and intuitive design, AllPlayer is the ultimate media player for those who seeks reliable and functional software to enhance their multimedia experience.
Choosing a good media player software is crucial for an optimal multimedia experience. A suitable media player ensures smooth playback, supports various file formats, and offers advanced features like subtitle synchronization and audio equalization. It enhances the visual and auditory quality, making the viewing or listening experience enjoyable. Additionally, a reliable media player provides a user-friendly interface and regular updates for enhanced functionality and security. Take your time to find the right media player that meets your needs and preferences, and elevate your multimedia experience to the next level.