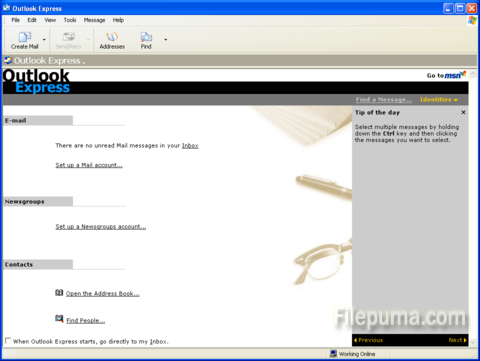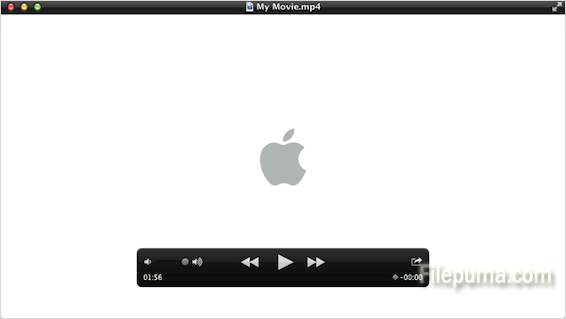Microsoft Outlook is a personal information manager from Microsoft, available as a part of the Microsoft Office suite. Although often used mainly as an email application, it also includes a calendar, task manager, contact manager, note taking, journal, and web browsing. However, once you set it as your default mail client, it will automatically open the new message any time, even it is closed. This would be a little annoyed to users, but how to solve this problem? Here is the instruction.
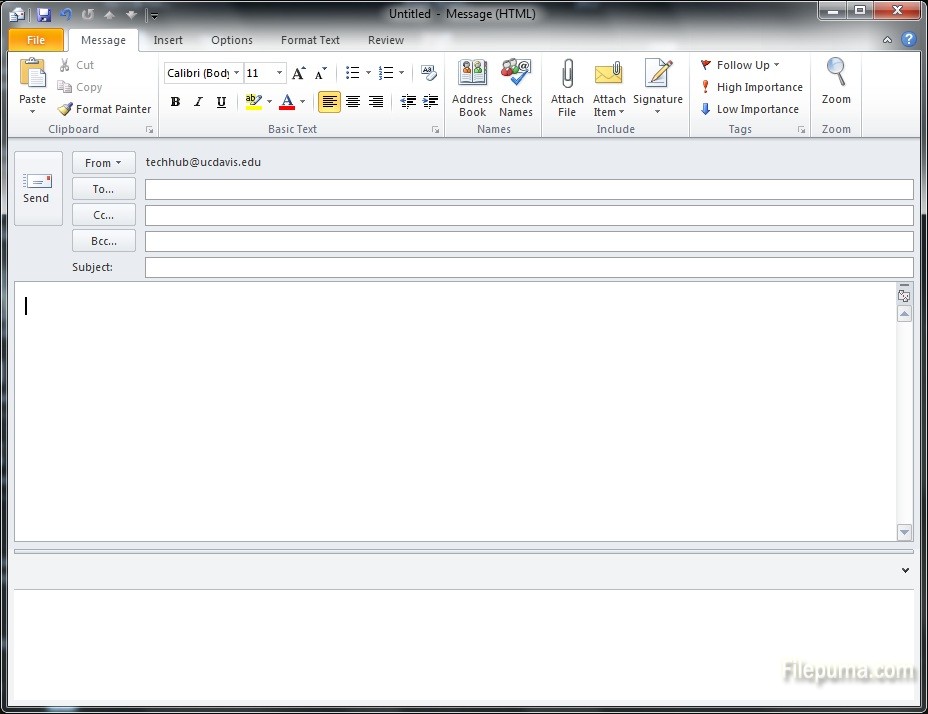
1. Go to the upper right-hand corner of the screen, click the Windows 8 charms bar and select “Settings.”
2. Click “Control Panel” and select “Programs.”
3. Select Outlook from the list of applications and click “Set Defaults for this Program.” Uncheck all of the boxes in the associations screen and click “Save.”
4. Click “OK” to exit and save the settings.
5. After the successful setting, Outlook will no longer open emails automatically.