If you are a Windows 10 users, you might be constantly receiving updates, some big and some small, usually without a hitch. However, in some cases few problems might arise like it failed download and installation problem. When such problems arise, the download getting stuck, the update refusing to install, or the system being caught up in a restart loop.
Before beginning any troubleshooting steps, ensure that there’s definitely a problem with Windows Update. This will sound silly if your update refuses to download or gets stuck in a reboot loop — in these scenarios there’s definitely a problem, so try the help below. But if you’re looking at a progress bar of the download that appears to be stuck, give it some time, especially if you’re on a Wi-Fi connection.
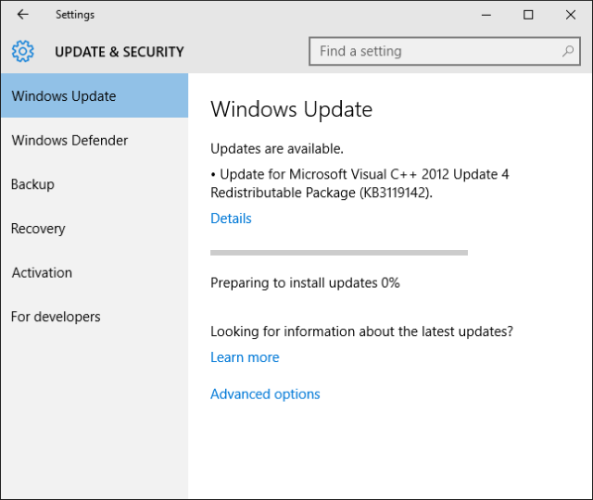
Windows Update Troubleshooter
This is the first step that you should take. The Windows Update Troubleshooter will automatically run a scan, will detect and resolve the problems that have arisen due to Windows Update. Most of the times, it works. When your problem is said to be resolved by Windows Update Troubleshooter, close it and then reboot your computer to check the issue again.
Clear Updates Download Folder
If your download is getting stuck during download or refuses to install, it might be that something went wrong with the file itself. Clearing the folder where all of the update files are stored will force Windows Update to download afresh, which can help resolve any problems.
First, press Windows key + R to open Run. Input C:\Windows\SoftwareDistribution\Download and click OK to launch to the folder. Now you need to delete everything within the folder, but do not delete the folder itself. To do so, press CTRL + A to select everything and then press Delete to remove the files.
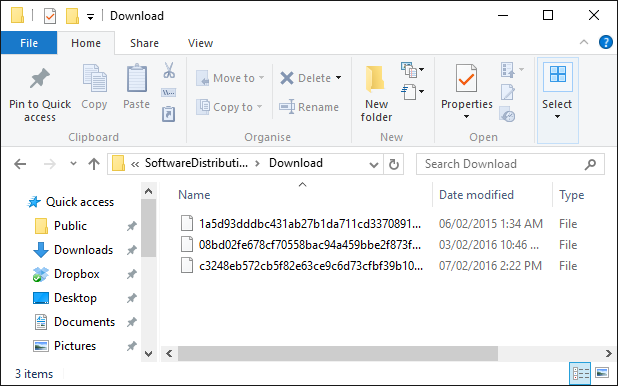
Disable Your Anti-virus
Normally, your anti-virus software shouldn’t interfere with the update process, but there have been reports that temporarily disabling it can solve problems. Each anti-virus will have its own method of disabling it, so load it up and turn it off. If you can’t see where to do this, explore the Settings or Options area. Alternatively, right-click the icon in your system tray and you may find the option to disable it there.
Disconnect Drives and VPNs
Try to disconnect all the DVD drive and SD card reader from your computer. Safely remove them by disabling them. Also, disable the VPN services if you receive errors like 0x80200056 and 0x800F0922.
Use the Media Creation Tool
If none of the above methods have worked, you should give Media Creation Tool a try. Media Creation Tool will create an installation file of Windows 10 and will try to upgrade by using a different method. Before you do this, it advised that you create a backup of all the critical files and folders. Follow the steps given below to use the Media Creation Tool. Step 1: Go to Microsoft’s ‘Get Windows 10′ page. Step 2: Click on “Download tool now’ tab. Step 3: Save the file and then open it. Step 4: Accept the terms and conditions. Step 5: Click on ‘Upgrade this PC now’ and then click on ‘Next’. Step 6: Click on ‘Install’.



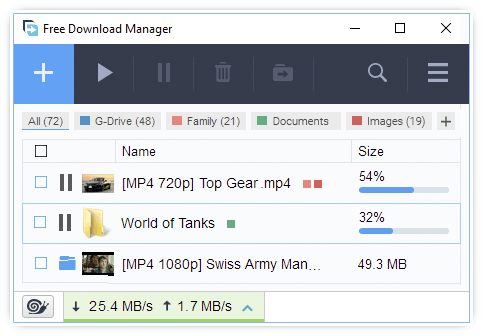
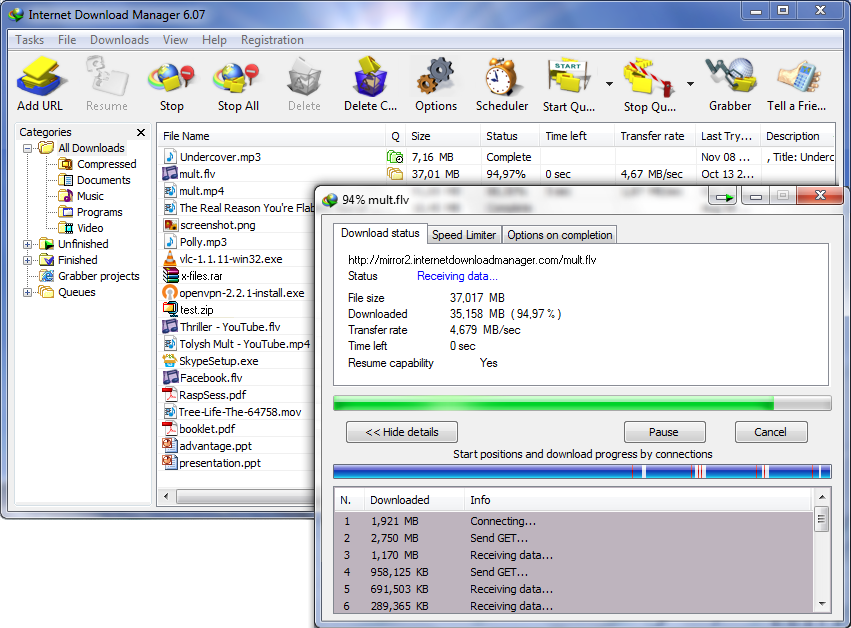
:max_bytes(150000):strip_icc():format(webp)/jdownloader-58d3f8855f9b584683500cff.png)


