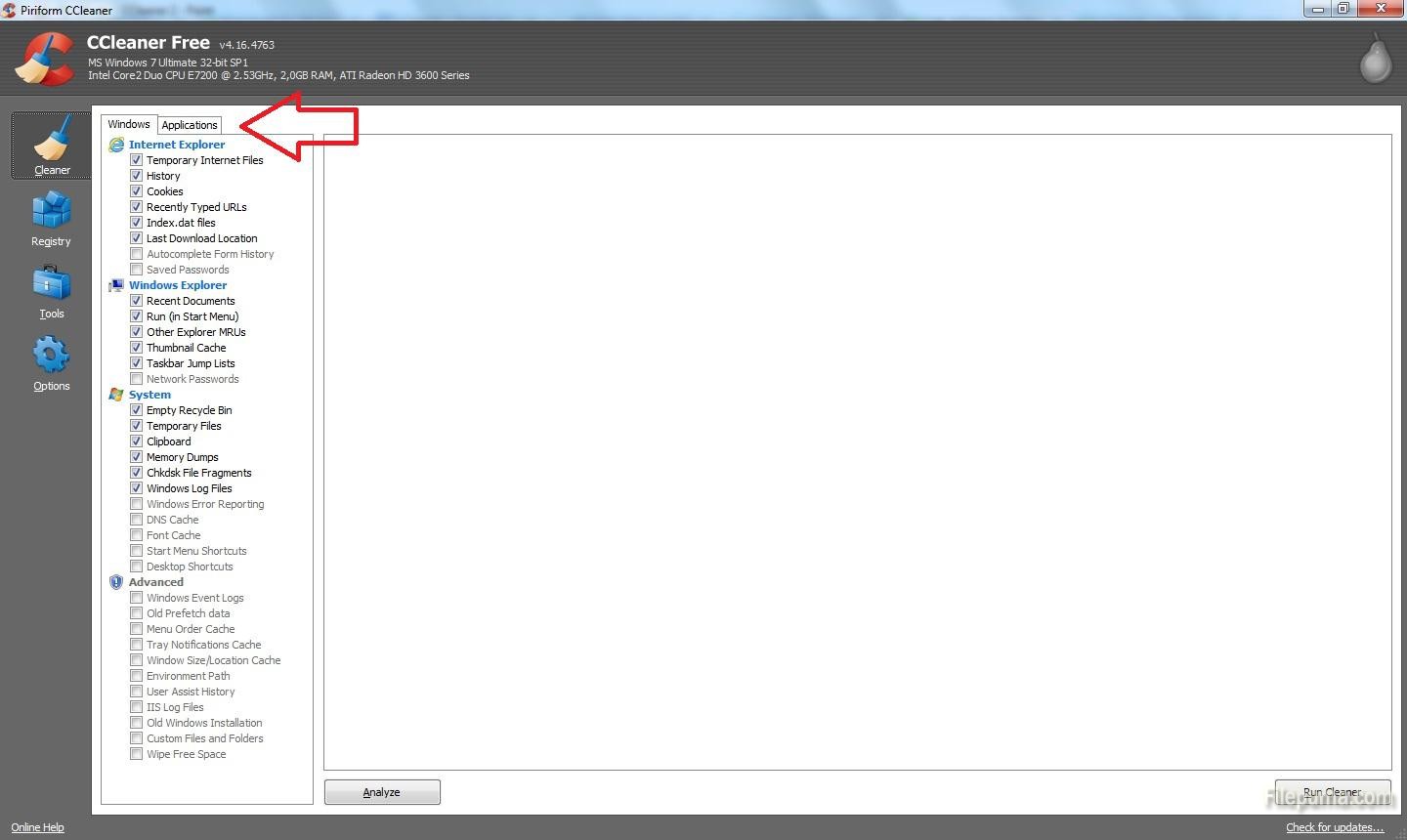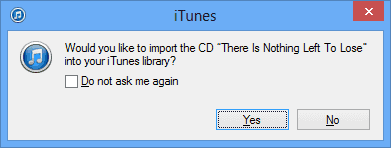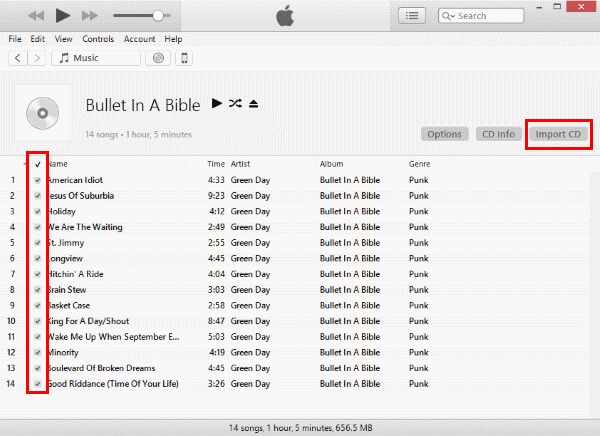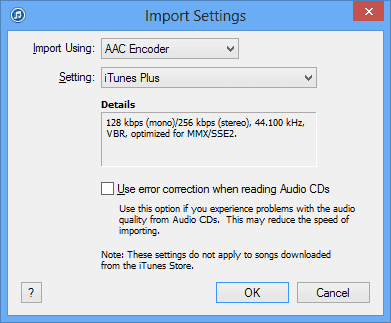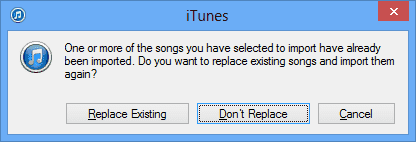Every time you browse the web some toolbar which you don’t remember installing keeps annoying you. Well whether you installed it by accident or not, here’s a guide on how to remove unwanted toolbars from your browser.
Toolbars can end up on your computer in various ways. The most common is when you install another piece of software and forget to untick the box for the additional toolbar installation.
Internet Explorer
- Open Internet Explorer
- Click the cog wheel at the top right and select ‘Manage add-ons’.
- The Toolbars and Extensions tab is open by default so locate the Toolbar you want to delete and click on the trash icon.

Google Chrome
- Open Google Chrome.
- Find and select the “settings ” in the top right-hand corner.
- Click on Extensions.
- Disable or completely delete the unwanted toolbars.

Mozilla Firefox
- Open Mozilla Firefox.
- Open the menu bar and select Add-ons.
- Browse or search the Extensions and Plugin lists for any unwanted toolbars.
- Remove or disable any unwanted toolbars.

Opera
- Open Opera.
- Click the Opera in the top left-hand corner, then select Extensions.
- Hit Manage Extentions.
- Find and delete any toolbars you don’t think should be there.
- After you’ve completed the steps, restart your browser.