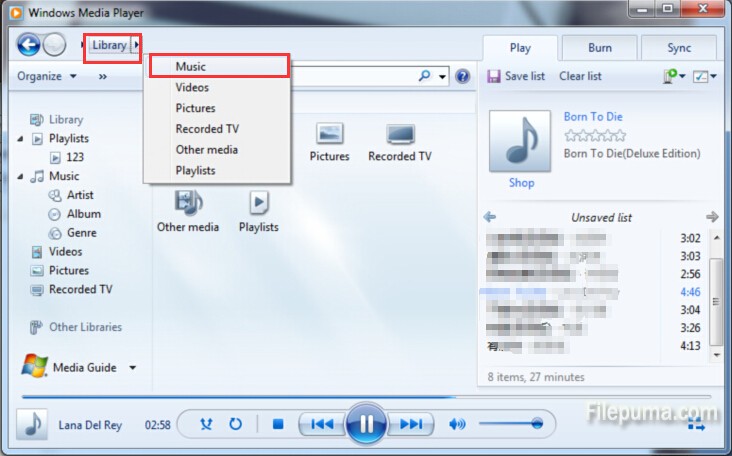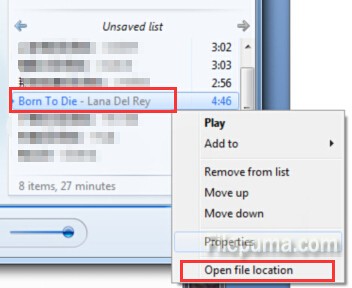Microsoft Word is a great full-featured word processing program. Users could use it create tables and overlap two tables. Because this can enable you to combine sets of data visually without having to copy and paste data from one table to another. Here is the instruction to tell you how to overlap two tables with Microsoft Word.
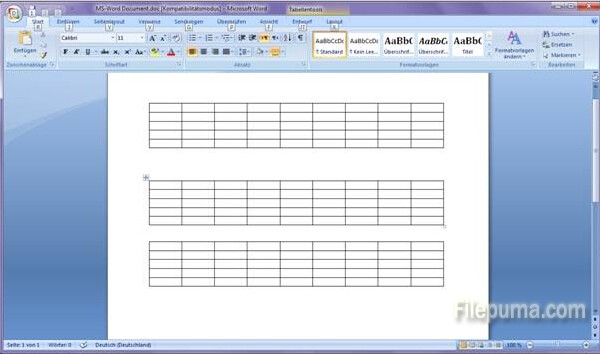
1. Put your mouse pointer on the location, click the “Insert” tab on the main menu to open the Insert group.
2. Click “Table,” and then drag mouse to select all the rows and columns needed, release the mouse to insert the first table.
3. Go to the location outside of your first table, and then press “Enter” on your keyboard to move down one line.
4. Repeat step 2 to create the second table.
5. Click the “Table Move Handle” in the upper left corner of your second table to select it.
6. Drag your second table on to your first table so that the second overlaps the first. The contents of the bottom table adjust accordingly to make room for the overlapping second table.