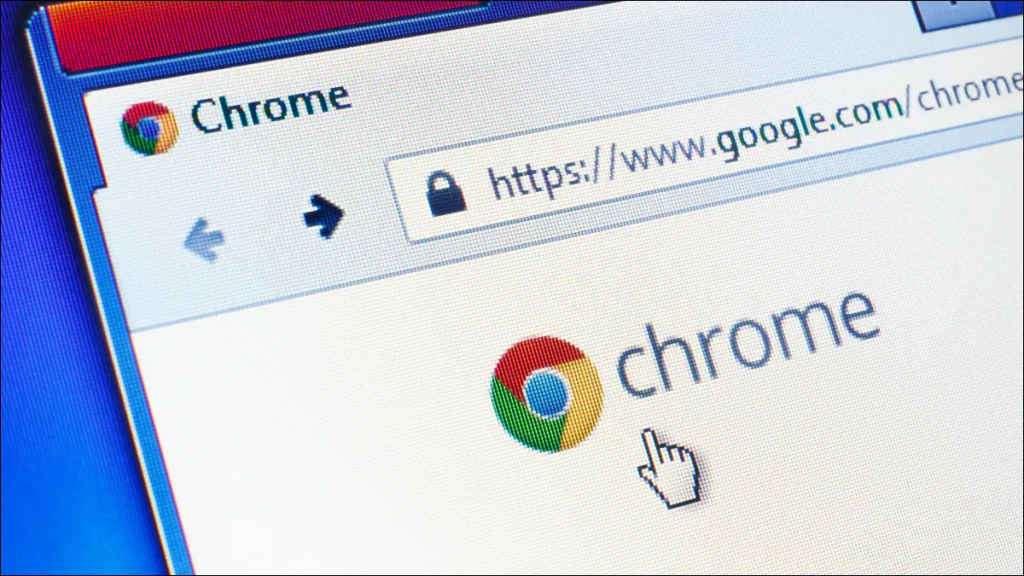
Clearing cache and cookies in Google Chrome is essential for maintaining a smooth browsing experience and ensuring privacy. Cache and cookies are temporary files that are stored on your computer by websites you visit. While they can enhance browsing speed and improve user experience, they can also accumulate over time and potentially cause issues. In this article, we will provide a step-by-step guide, accompanied by relevant images, on how to clear cache and cookies in Google Chrome.
What is Cache and Cookies?
Before diving into the clearing process, let’s understand what cache and cookies are and why they need to be cleared.
- Cache: Cache refers to the temporary storage of web page elements, such as images, scripts, and stylesheets, on your local computer or device. The purpose of caching is to speed up page loading times by storing frequently accessed data. However, over time, the cache can become bloated and cause performance issues.
- Cookies: Cookies are small text files that websites store on your computer to remember your preferences and login information. While cookies can enhance user experience, they also raise privacy concerns as they track your online activities and may contain sensitive information.
Follow these steps to clear the cache in Google Chrome:
- Open Google Chrome: Launch the Google Chrome browser by clicking on its icon on your desktop or selecting it from the Start menu.
- Access Chrome Settings: Click on the three-dot menu icon located in the top-right corner of the browser window. From the dropdown menu, select “Settings.”
- Clear Browsing Data: Scroll down the Settings page and click on the “Privacy and security” tab. Then, click on “Clear browsing data.”
- Choose Time Range and Data Types: In the Clear browsing data window, select the time range for which you want to clear the cache. If you want to clear the entire cache, select “All time.” Additionally, choose the types of data you wish to delete, including “Cached images and files.”
- Clear Data: Click on the “Clear data” button to start the clearing process. Chrome will remove the selected data from your cache, resulting in a cleaner browsing experience.
Clearing Cookies in Google Chrome:
- Open Chrome Settings: Launch Google Chrome and access the Settings menu by clicking on the three-dot icon in the top-right corner of the browser window. Choose “Settings” from the dropdown menu.
- Manage Cookies: In the Settings page, scroll down and click on “Privacy and security.” Then, select “Cookies and other site data.”
- Clear Cookies: To clear all cookies, click on the “See all cookies and site data” option. You can also selectively remove cookies by searching for specific websites or using the “Remove All” button to delete all cookies.
- Confirm Clearing: After selecting the desired cookies, click on the “Remove” button to delete them. Confirm the action if prompted.
Benefits of Clearing Cache and Cookies:
- Improved Performance: Clearing cache frees up storage space and allows Chrome to load web pages faster. It removes outdated and unnecessary files, optimizing browser performance.
- Enhanced Privacy: Deleting cookies helps protect your privacy by erasing stored login information and preventing websites from tracking your online activities.
- Troubleshooting: Clearing cache and cookies can help resolve issues like website errors, broken images, or outdated content. Removing cached data ensures that you load the most recent version of a web page.
Regularly clearing cache and cookies in Google Chrome is vital to ensure a smooth browsing experience and protect your privacy. The accumulation of cache files and cookies can lead to sluggish browser performance and potential security risks. By following the step-by-step guide provided in this article, you can easily clear cache and cookies in Google Chrome, allowing for faster browsing speeds and safeguarding your personal information.





