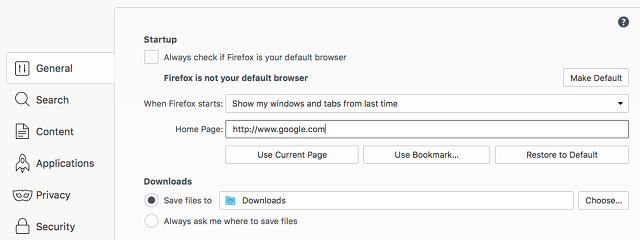Google Chrome has become the browser of choice for millions of users around the world. It began life as a minimalist and lightweight browser, but as it’s grown more and more issues have crept in. If you are experiencing problems, you’ve come to the right place. now, we take a look at some of the most common flaws and provide guidance on how to fix them.
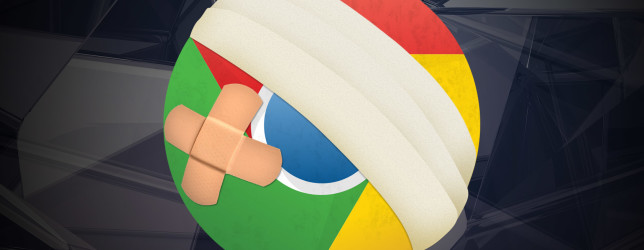
Frozen Tab or Window
Computers seem to have a life of their own; all too often they freeze or stop functioning for no apparent reason. Chrome is no different, sometimes a tab or even an entire window will stop responding.
How to fix: Press Shift + Esc top open the Chrome Task Manager. It will give you a list of all the running tabs and extensions. Just highlight the one you want to close, and click on End Process.
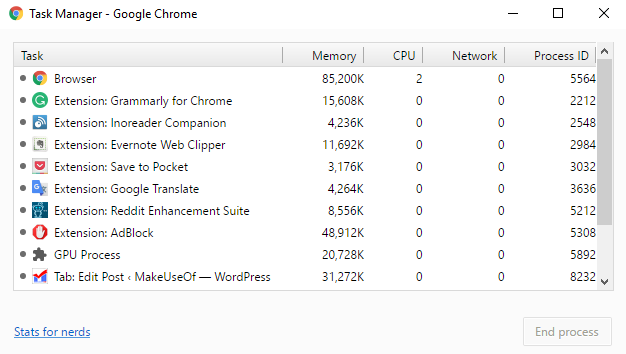
Chrome Clean-Up Tool
If you’re finding that Chrome keeps crashing, refuses to open, or fails to load webpages, there is a chance that you have malware on your system. Getting rid of it is normally a straightforward process, but you might need to work through a few solutions.
The first of these is the Chrome Clean-Up Tool . Unfortunately, it is only available to Windows users, if you’re on a Mac, Google recommends using the highly-popular MalwareBytes.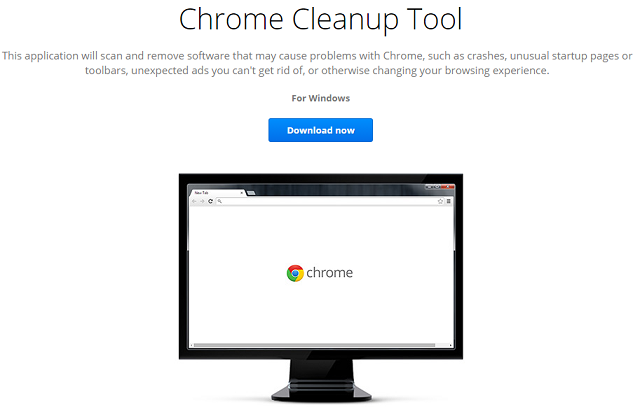
The tool will scan and remove software that may cause problems for Chrome; that includes malware, but also other suspicious programs, extensions, and plug-ins.
Reset Browser Settings
If neither the clean-up tool nor a scan with your standard anti-virus has failed to solve the problem, you should try resetting your browser’s settings.
To do so, click on the Chrome menu (hamburger icon) and follow Settings > Show advanced settings. Then scroll down to the section labelled Reset Settings and click Reset Settings > Reset.
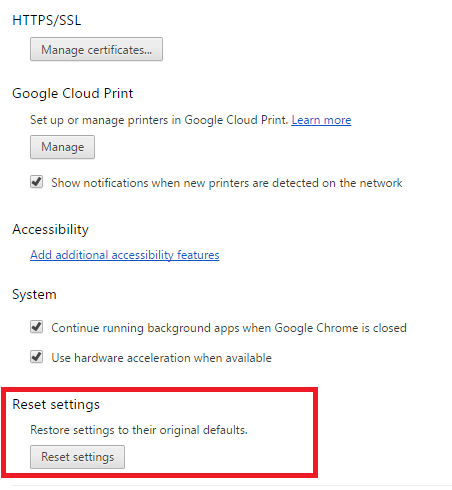
Fix Protected System Files
The last thing you can try is to let Windows scan for problems within its protected system files. The operating system’s native tool will automatically repair and restore and problems.
The feature is activated from the Command Prompt. Right-click on the Start menuand select Command Prompt (Admin), then type SFC.EXE /SCANNOW. The scan could take a while, but Windows will let you know when it’s finished and give you the results.
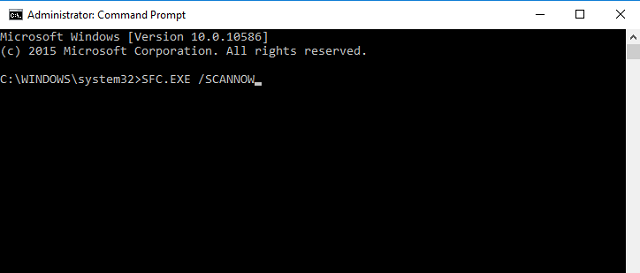
Delete User Profile
Sometimes you’ll be presented with an on-screen message that reads “Your profile could not be opened correctly”. As per the message, some features may become unavailable – this could include anything from bookmarks to browser settings.
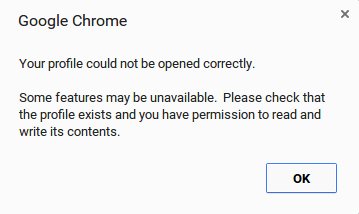
You can try to delet your profile. Head to Menu > Settings > Sign In and click Disconnect Your Google Account. You’ll be shown a warning; make sure you tick the checkbox next to “Also clear your history, bookmarks, settings, and other Chrome data stored on this device”, then select Disconnect.
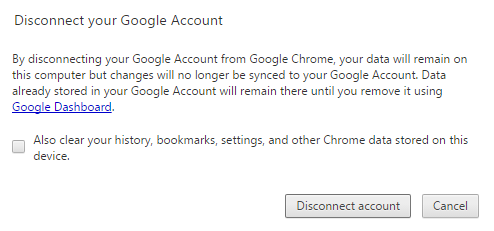
If nothing works and you’ve tried all your ways, the final option is to reinstall Google Chrome.
Today we just talk about these ways to fix the flaws occured in Chrome. Hope it’s useful to you!