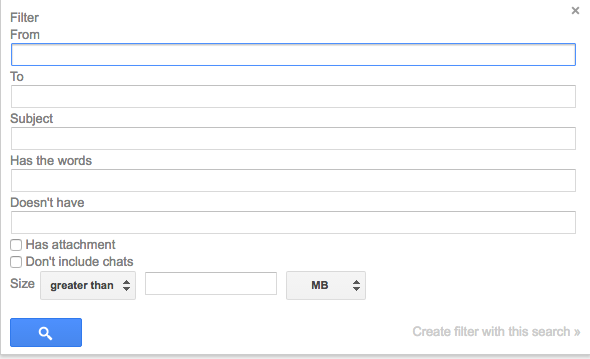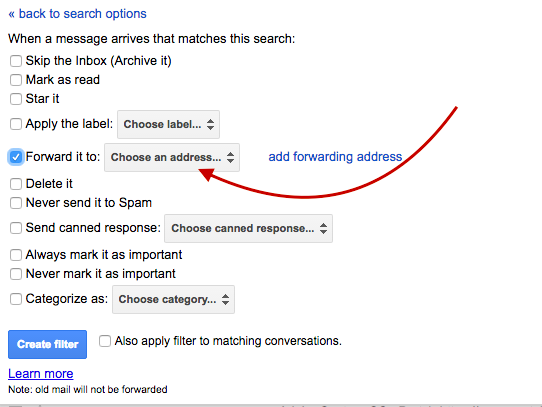Let’s face it: Windows 10 isn’t a perfect OS. Like any operating system, it has some problems. Some problems can be easily ignored or worked around, and others are a dealbreaker.
Some users are reporting just such a problem in the form a flashing or flickering screen in Windows 10. This leaves them unable to do anything while it’s happening, and is just a huge annoyance. But fear not, because we’ll show you how to fix the problem for good! No more restarting every time in hopes that it goes away.
First, you’ll need to run msconfig, a useful Windows utility that lets you change your startup functions and disable services running in Windows. To launch it, you can just type msconfig into the Windows search box, or open open a run window and type msconfig there.
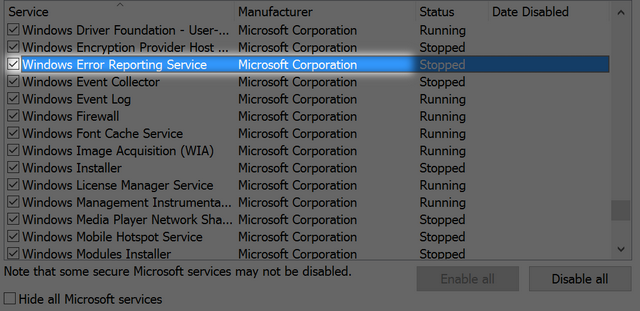
Now, head to the Services tab and disable the following two: Problem Reports and Solution Control Panel and Windows Error Reporting Service. To disable them, uncheck the box next to them. Restart your computer, and when it comes back, you shouldn’t have any more issues with your screen flashing!



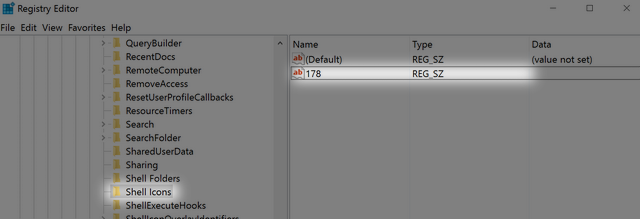 If you already have the key, you’ll need to create a new string value named 178. To do so, right-click Shell Icons, then select New, followed by String Value. Name it 178.
If you already have the key, you’ll need to create a new string value named 178. To do so, right-click Shell Icons, then select New, followed by String Value. Name it 178.