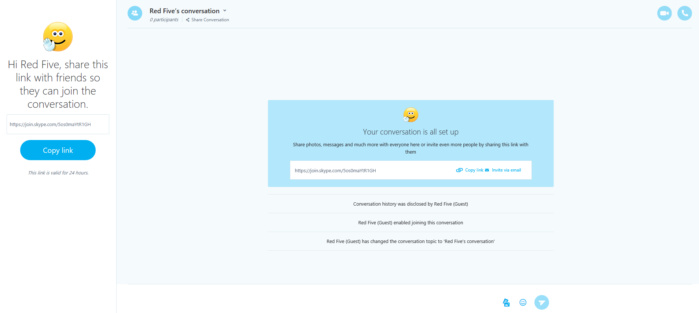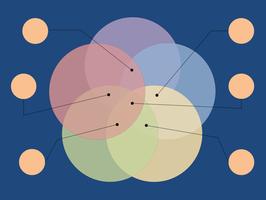When you visit web pages, download components or view images, you web browser stores the information on your computer as cache, so that you can be able to locate the same content or websites again much faster. If you have too many files stored in the browser history folder, you may also run into occasional browser errors that prevent some web pages from launching. Clear today’s browsing history quickly and easily.

Google Chrome
- Launch Google Chrome and click the “Tools” menu (wrench icon) located on the top of your browser. Scroll down the pop-up menu and click “History” to launch the history management window.
- Click the “Delete history for this day” next to today’s date. Google Chrome deletes all the websites that you have visited today.
- Close the history management window when you finish.
Opera
- Launch Opera, click the “Tools” menu on the top and then click the “History” option on the pop-up menu to launch the history management window.
- Click the “View” button in the history management window and then select the “By Time and Site” option. You should see your browser’s history organised by date.
- Select the “Today” option and then click the “Delete” button. Opera deletes today’s browsing history.
Firefox
- Launch Firefox, click the “Tools” menu located on the top of the browser window and then click “Clear Private Data” to launch the “Clear Recent History” dialogue box.
- Select “Today” in the “Time to range to clear” box, and then place a check on the browser history options in the “Details” box.
- Click “Clear Now.” Firefox deletes today’s browsing history.
Internet Explorer
- Launch Internet Explorer and then click the “Favorites” button located on the top. A new panel launches in the left panel.
- Select the “History” option and then select “Today.” You should see a list of the websites that you have visited today.
- Highlight the websites that you have visited today and then press “Delete” to remove them from your computer.
Safari
- Launch Safari, and then click the “History” menu located on the top. Scroll down the pop-up menu and click “Show All History.” A new window launches displaying all of your browsing history organised by date.
- Locate the “Last Visited Today” option. This option contains a list of all the websites that you have visited today. Right-click it and then click “Delete” to remove today’s history.
- Close the History window when you finish. You should no longer see today’s browsing history.



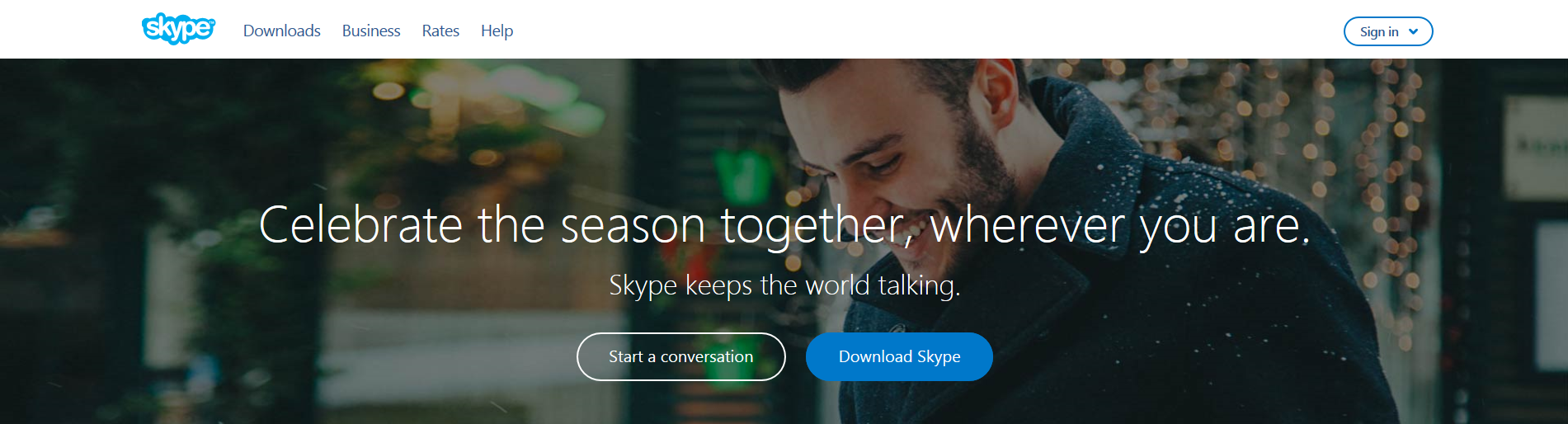
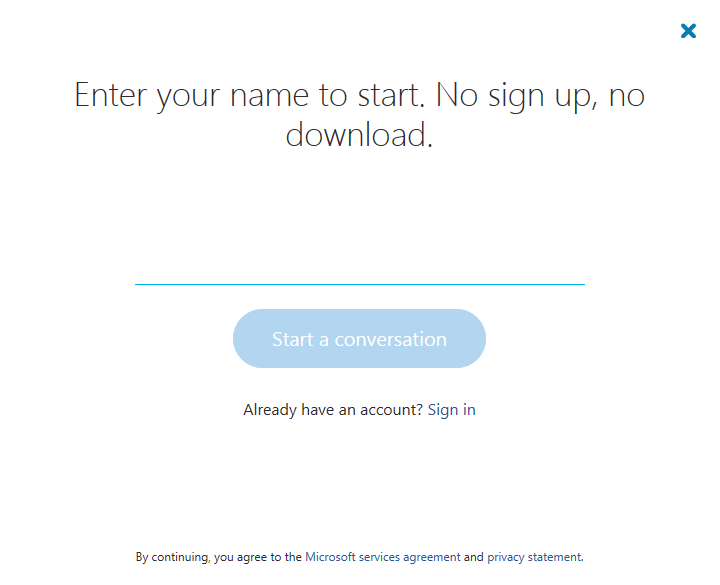 Pick the username you’d like to use for the conversation.
Pick the username you’d like to use for the conversation.