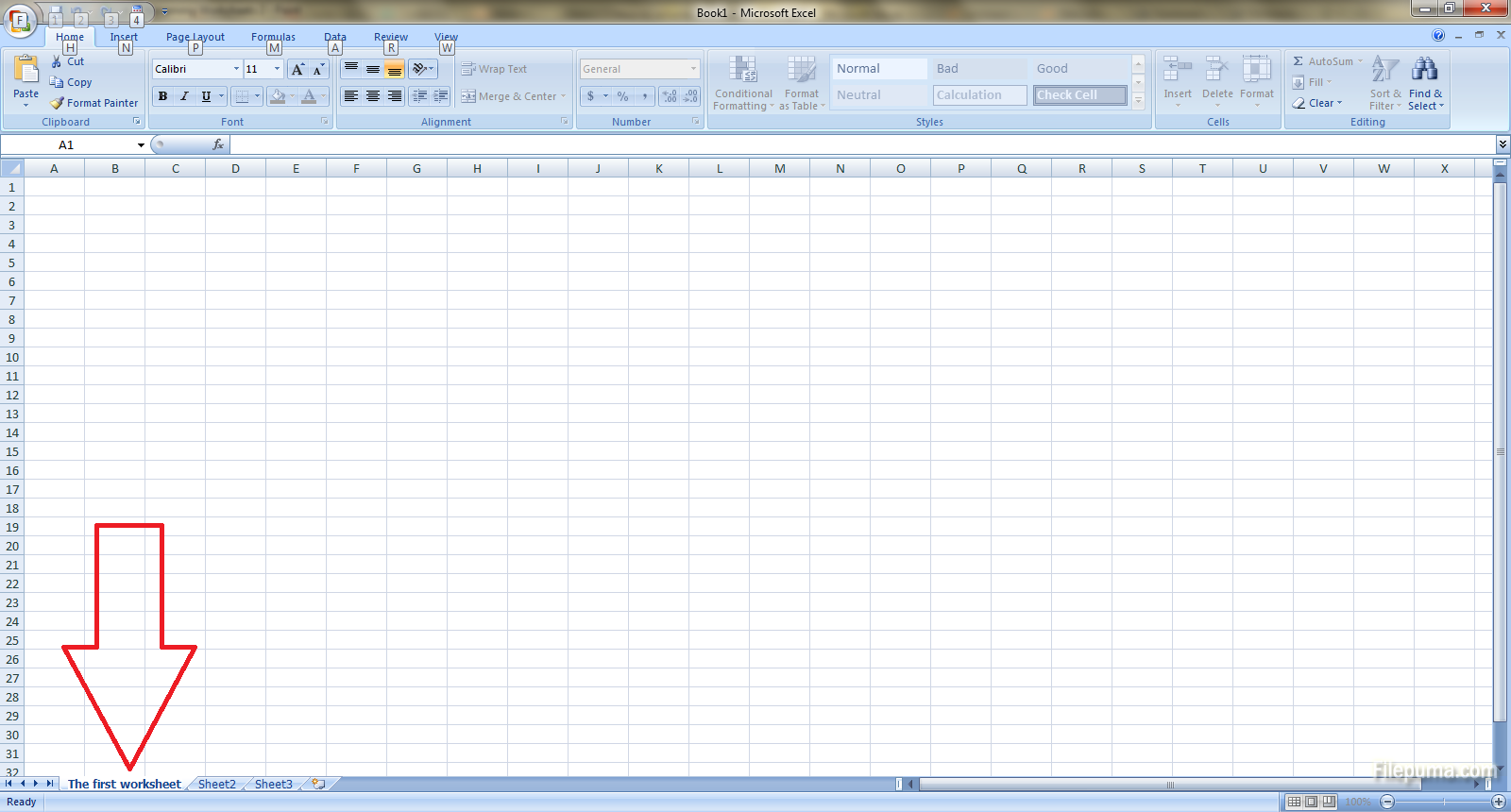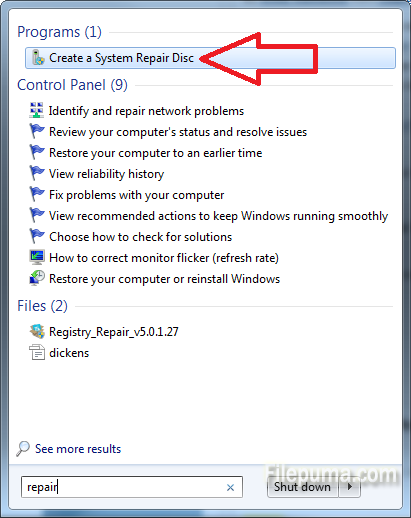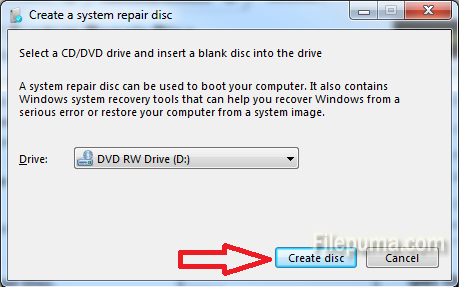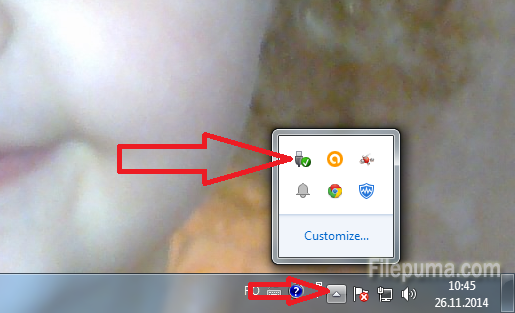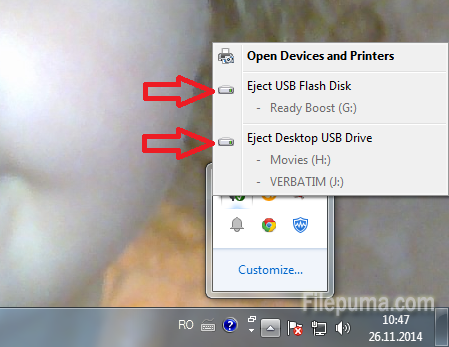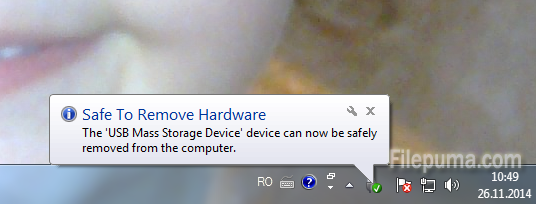When you open a new Excel 2007 workbook, you will have three worksheets to work with by default. When you’re only using one worksheet there’s no reason to name it but if you have a lot of them, the naming thing becomes a must if you want to organize your work properly. I’ve asked a few people and they didn’t even know that you can change the name of the worksheet although it’s very simple as you will see.
Step 1: You can either double click on the sheet you want to rename (first picture) or right click on the sheet and select “Rename” from the menu (second picture).
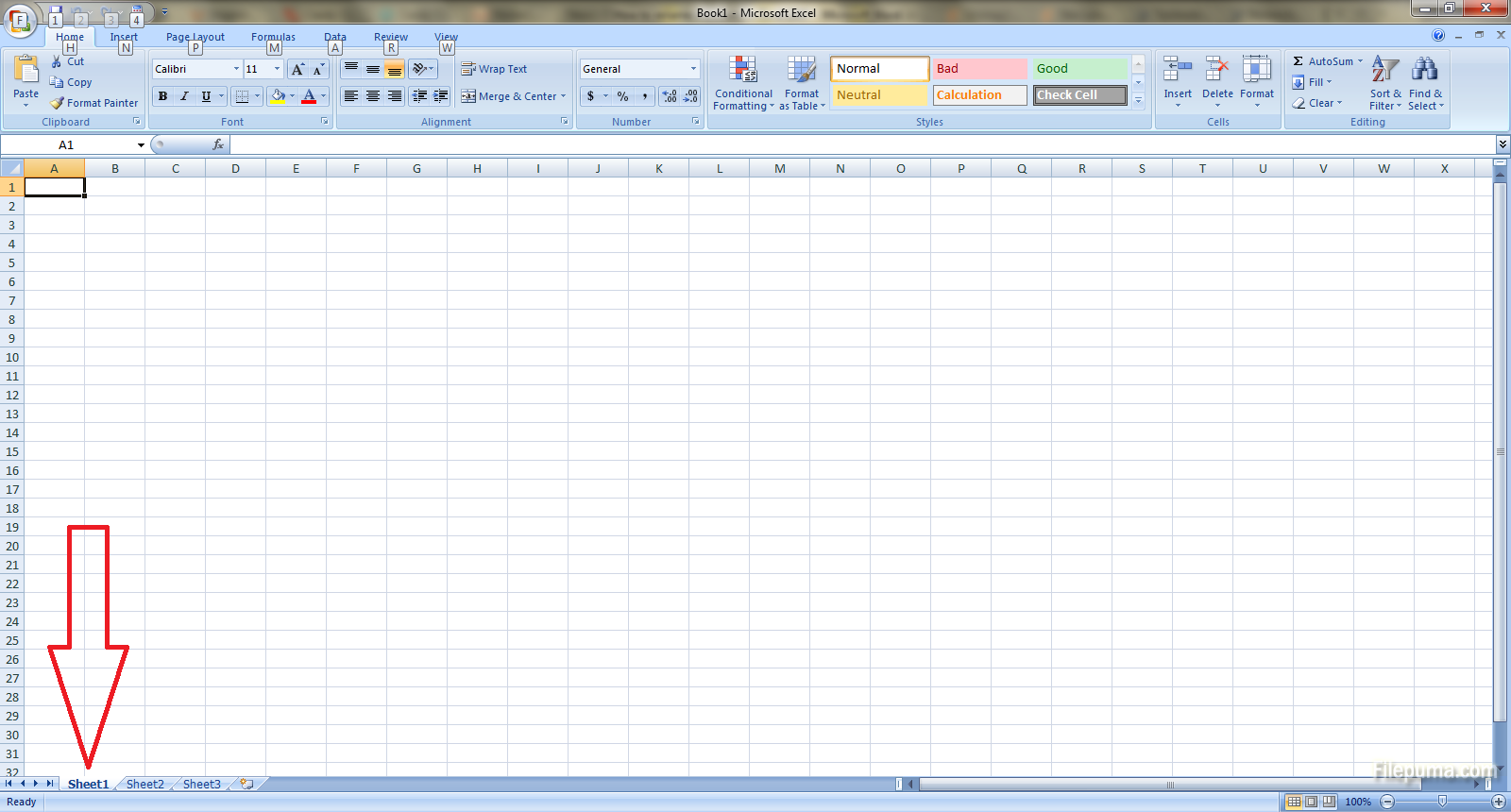
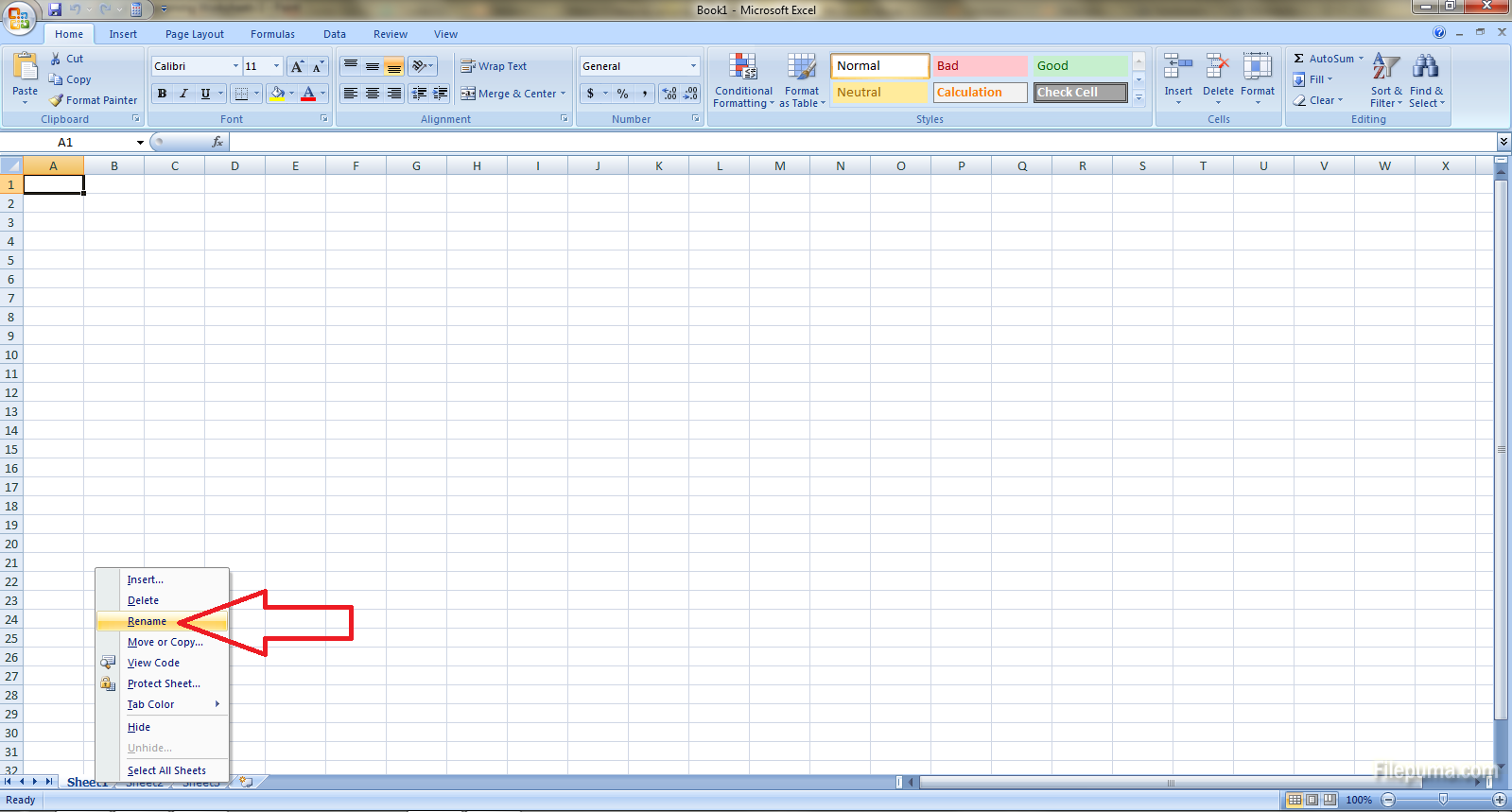
Step 2: Type in the new name of the sheet and press Enter. Done!